# Iniciar trámite
# ¿Cómo inicio un trámite?
- Para iniciar un trámite dirígete a la pestaña “Trámites y servicios”, ubicado en el menú de navegación y da clic.

- A continuación se mostrará la siguiente pantalla donde encontrarás el catálogo de los trámites, aquí podrás buscar y filtrar los trámites por diferentes categorías.
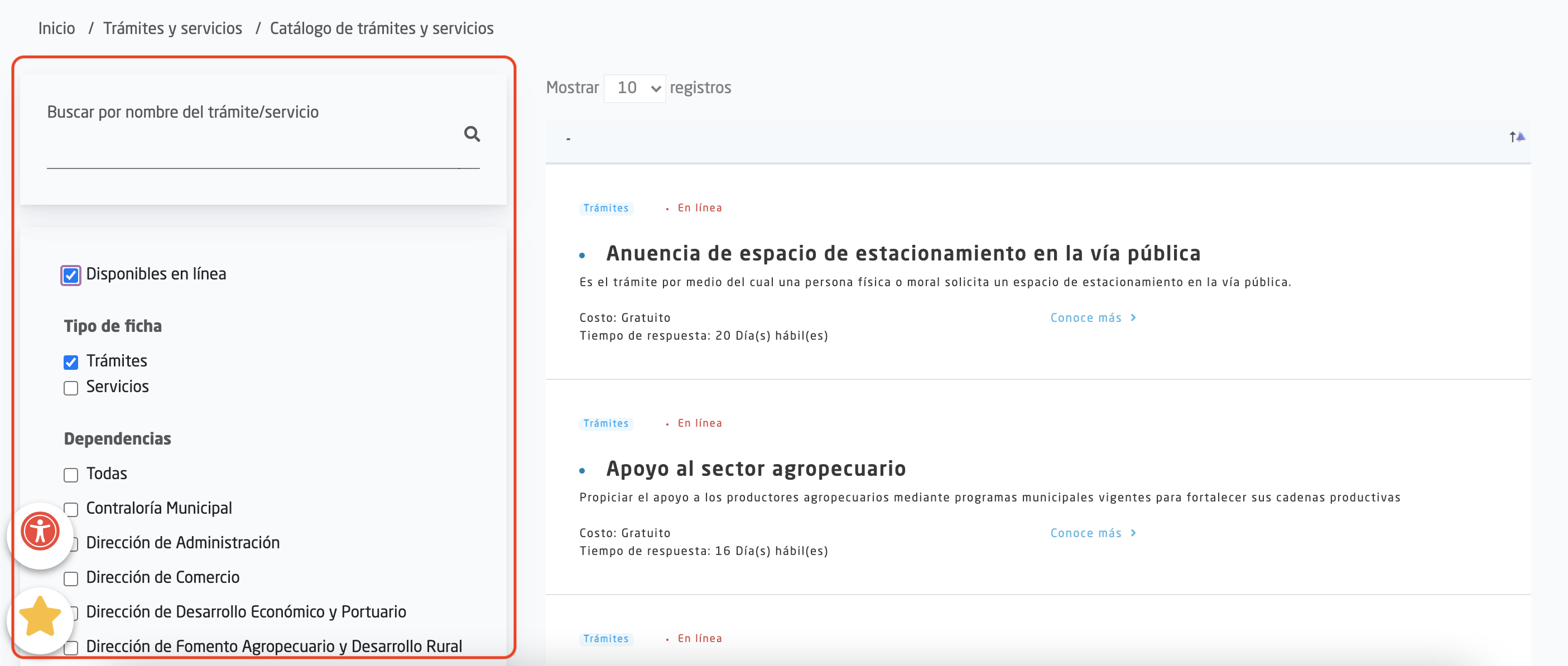
- Los trámites que puedes iniciar en la plataforma de Mí Veracruz están indicados como “En línea”.
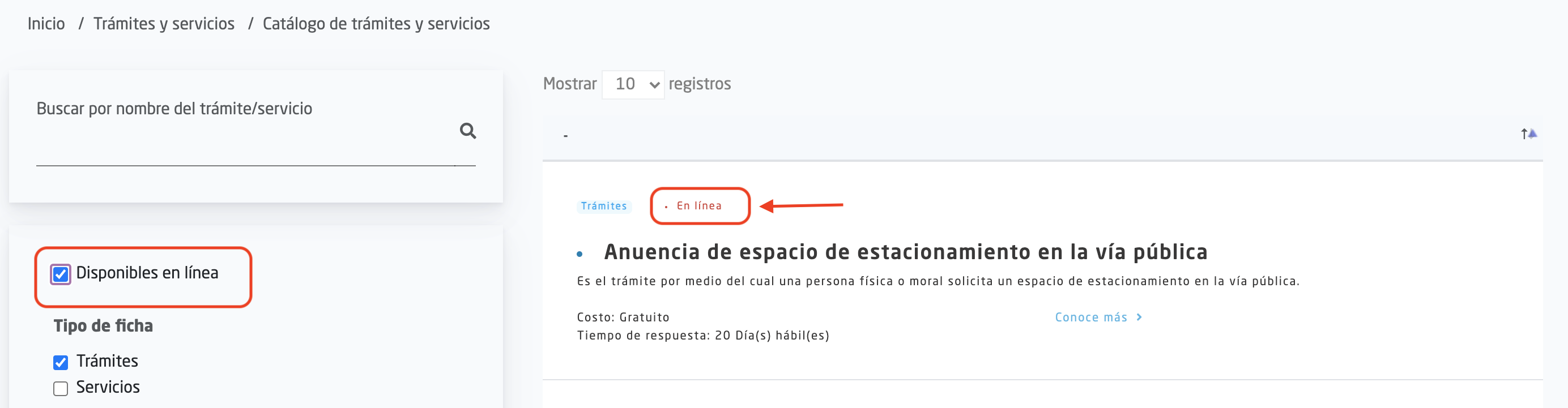
- Selecciona el trámite que deseas iniciar y da clic en el botón ver detalle.

- Te dirigira a la siguiente pantalla, donde encontras las ficha del trámite, da clic en el botón ”Iniciar trámite”.
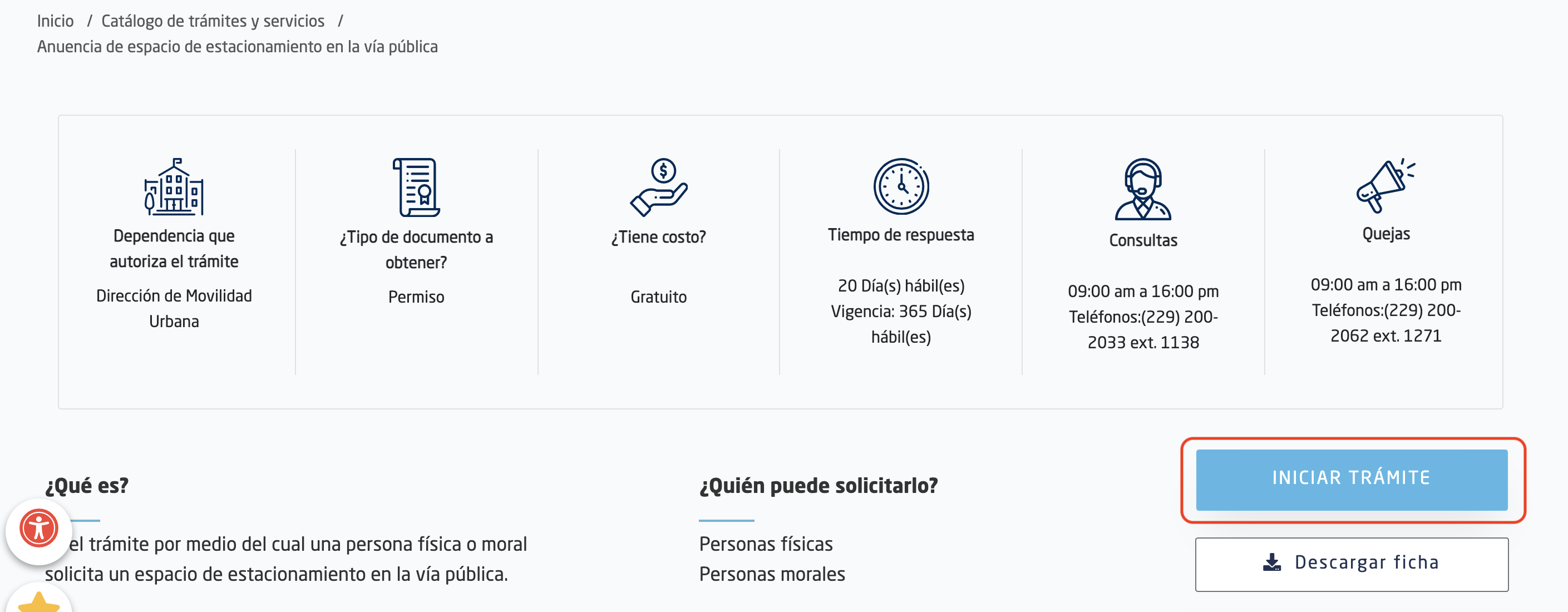
- Carga los archivos solicitados o elígelos desde tu expediente digital.
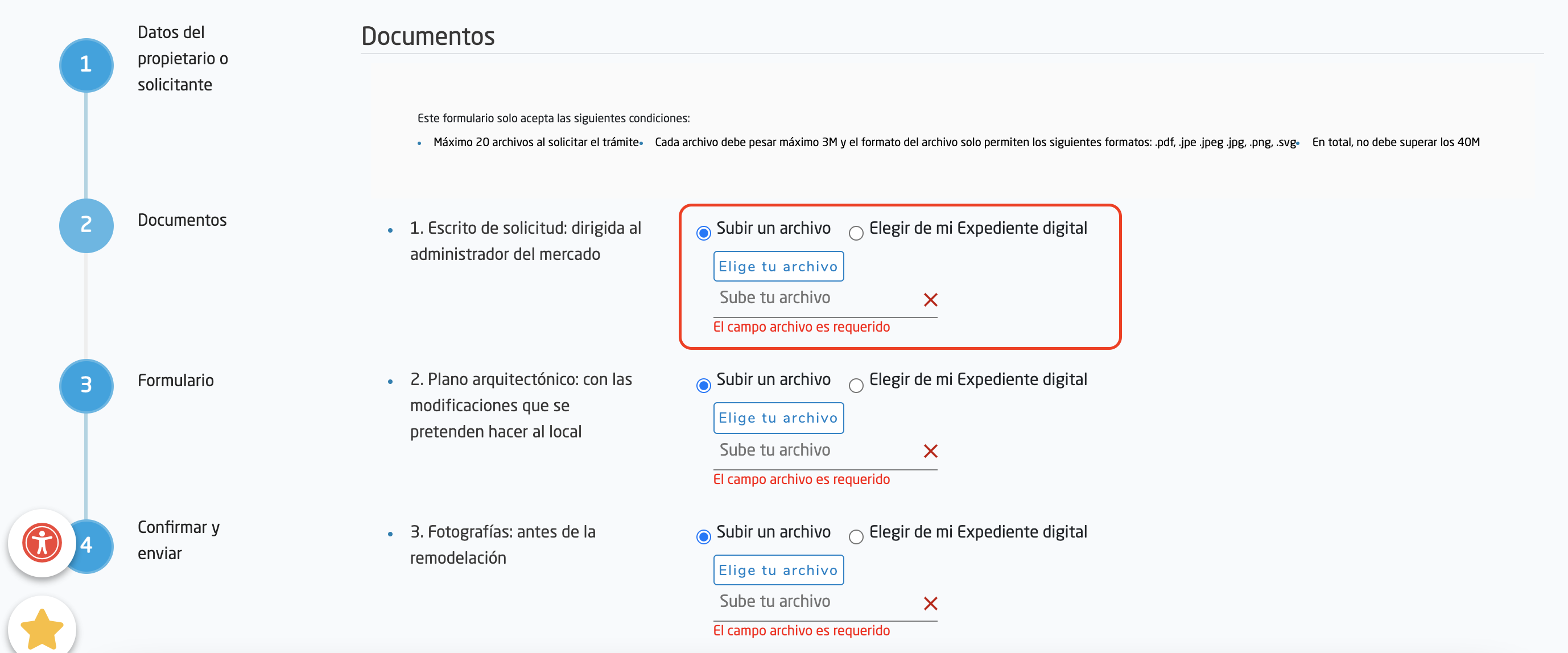
- Llena los campos solicitados en el formulario.

- Da clic en el botón “Crear trámite” y confirma el envío de tu trámite.
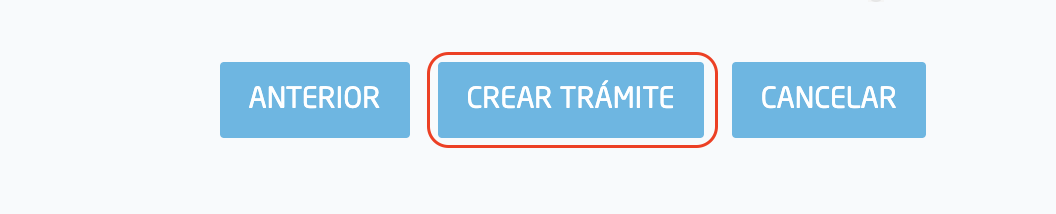
# ¿Cómo cargo un archivo?
En la sección de documentos, podrás elegir cargar los archivos solicitados para tu trámite. Cada archivo no deberá exceder 2 MB, y el total de los archivos cargados, no deberá exceder los 8 MB. Los formatos permitidos son .pdf, .jpe .jpeg .jpg
- Para cargar los archivos desde tu computadora, selecciona la opción “subir archivo” y da clic en el botón “Elegir tu archivo”, selecciona el archivo que deseas subir y da clic en abrir.
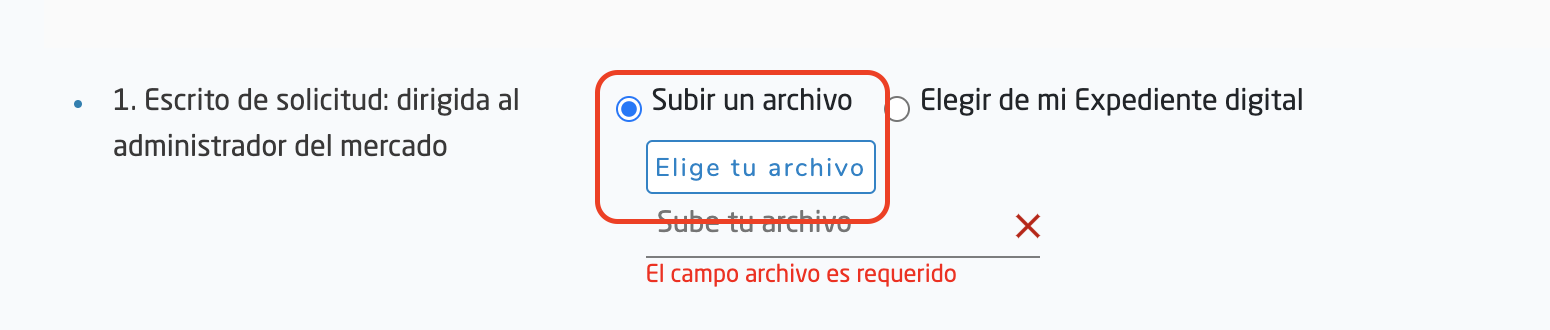
# ¿Cómo funciona el expediente único digital?
El expediente único digital, es una herramienta a la que puedes recurrir cuando inicias un trámite. Si con anterioridad ya has subido archivos, y estos son requeridos para otro trámite, estos ya se encontraran en tu expediente único digital.
Contiene también las resoluciones de tus trámites emitidas por las dependencias y entidades municipales, las cuáles también podrán ser utilizadas por cualquier otra dependencia y entidades municipales para resolver trámites o servicios relacionados.
- En la sección de documentos de tu trámite selecciona la opción “Elegir de mi expediente digital”.

- Se desplegará la siguiente pantalla donde podrás visualizar y seleccionar los documento que se encuentrán en tu expediente.
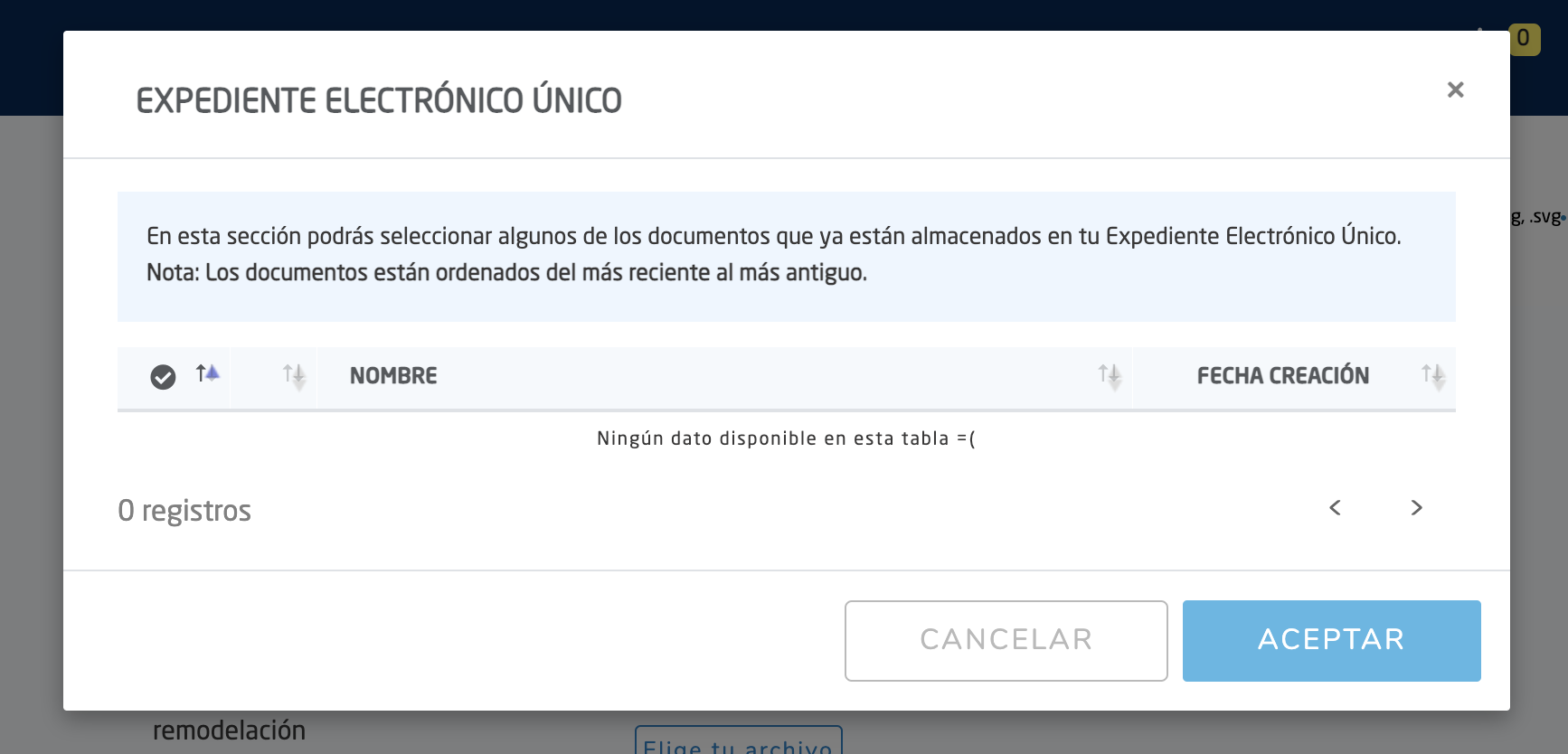
# ¿Cómo pago mi trámite?
Cuando tú trámite está listo para ser pagado, recibirás en tu correo electrónico una notificación de que puedes realizar el pago.
- Ingresa a la sección Mis trámites.

- Identifica tu trámite, este aparecerá con el estatus de "Pendiente de pago", da clic en "Ver detalle".

- Se desplegará la siguiente pantalla, con el detalle de tú trámite, da clic en “Pagar”.
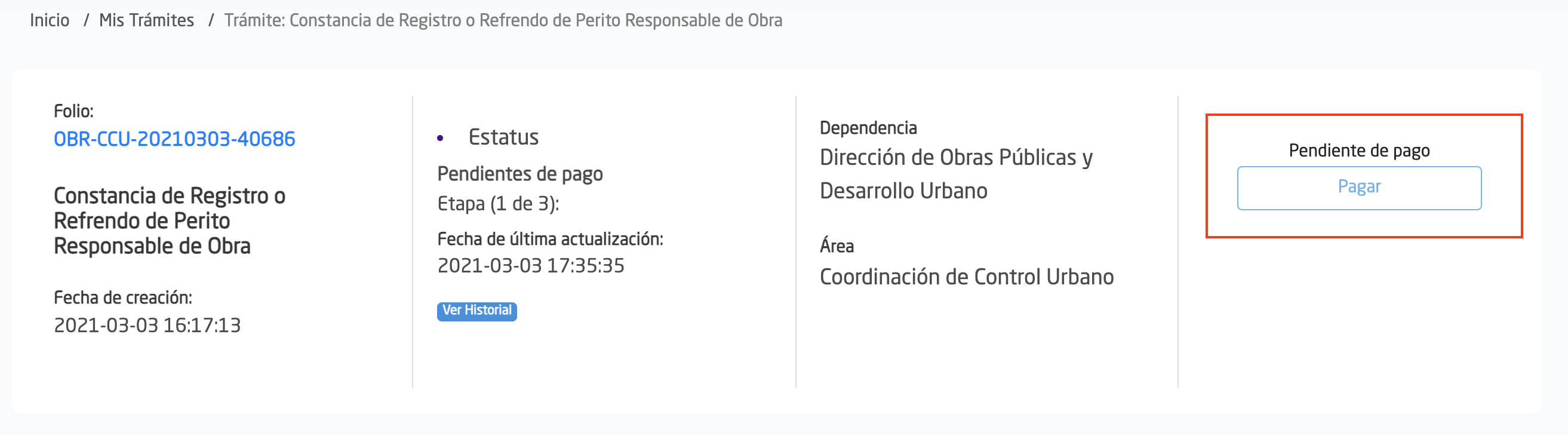
- Se te redireccionará a nuestra página de tesorería virtual. Dentro de la página verás el desglose de tu pago, podrás pagar en línea o generar una referencia para pagar en algún banco. Para la primera opción, da clic en “Pago en línea”
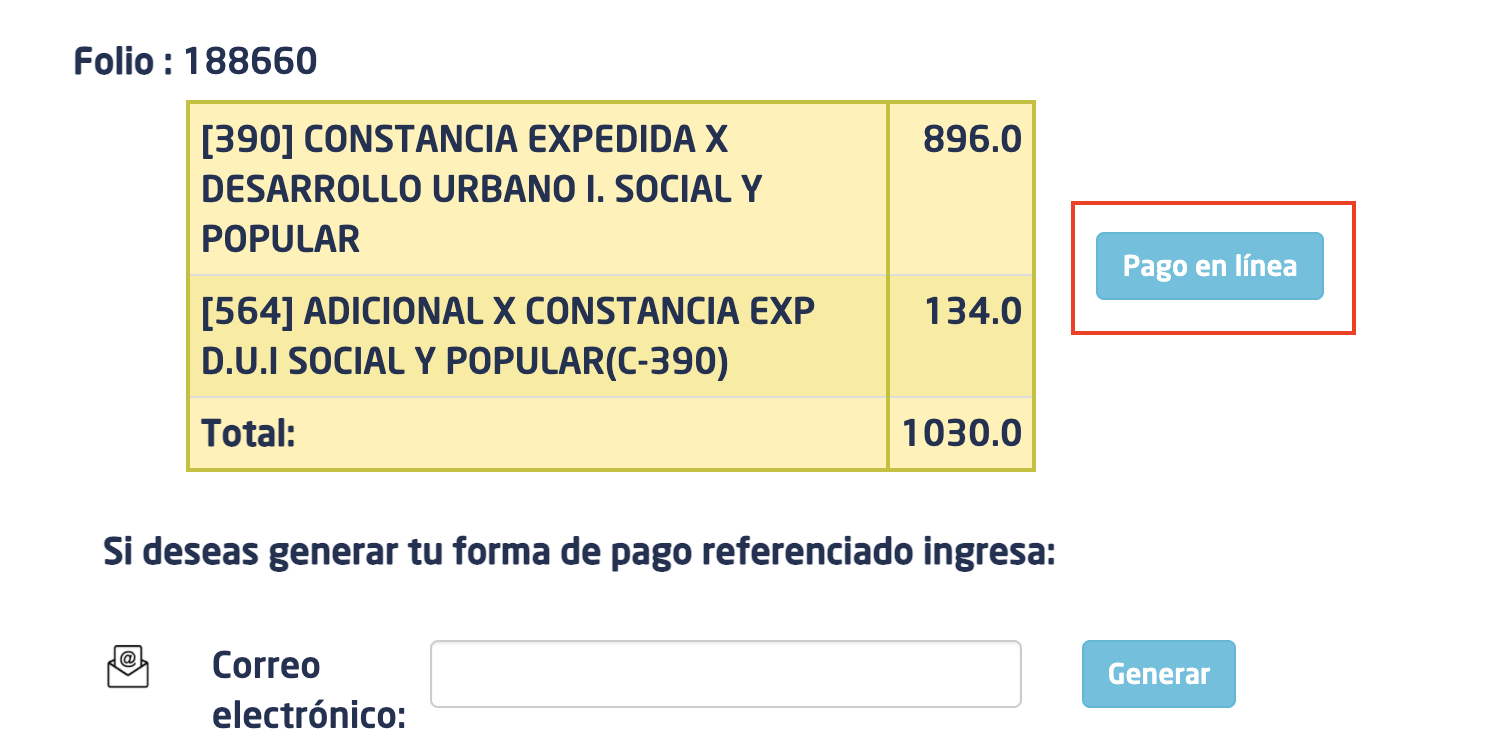
Para la segunda opción, ingresa tu correo electrónico y da clic en “generar”.
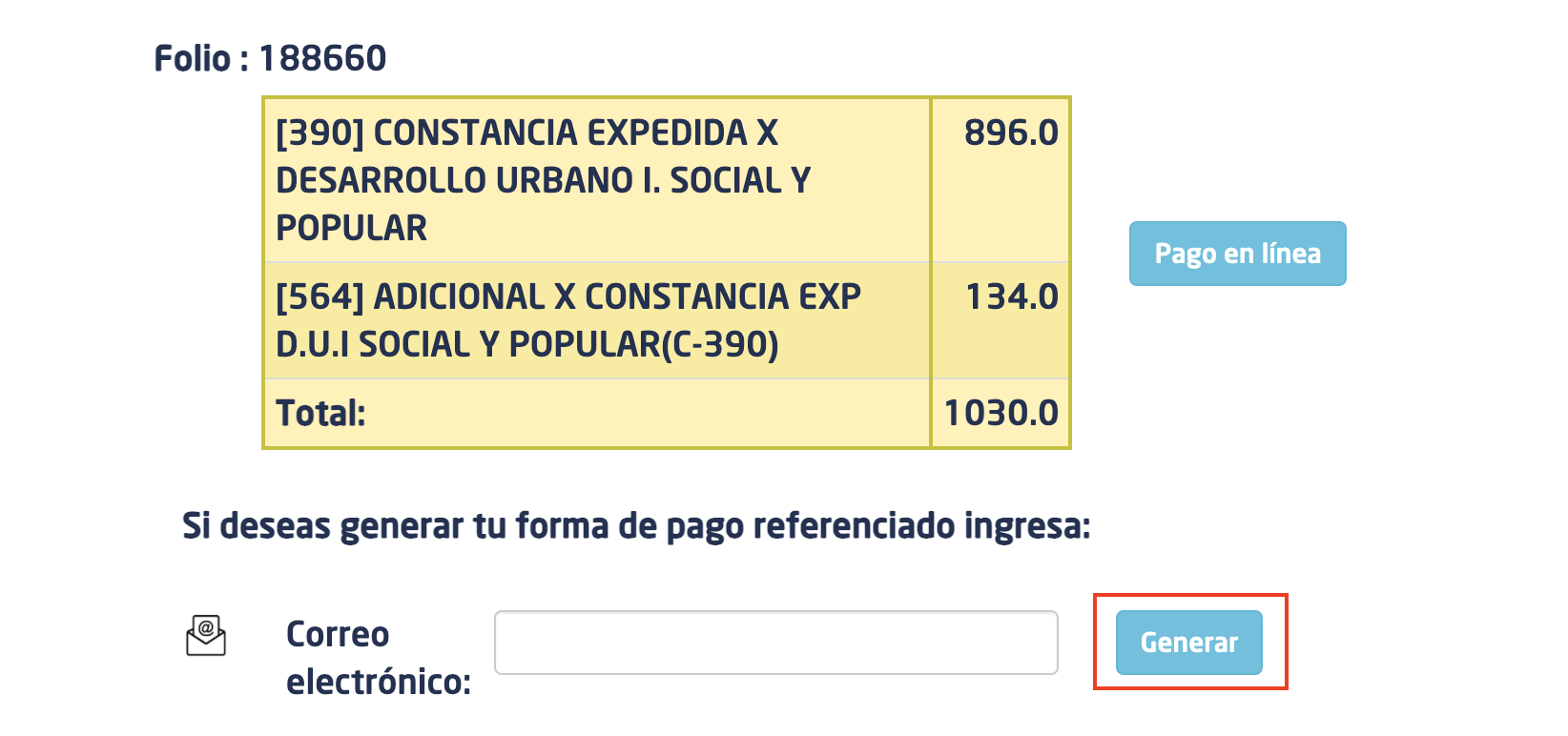
# ¿Cómo descargar mi documento final?
Para poder descargar el documento final de tu trámite, este debe de tener el estatus de "Aprobado". Recibirás en tu correo electrónico una notificación de que tu trámite fue aprobado satisfactoriamente.
- Ingresa a la sección Mis trámites.

- Identifica tu trámite y da clic en “Ver detalle”.

- Se desplegará la siguiente pantalla, con el detalle de tú trámite, da clic en “Descargar documento”.
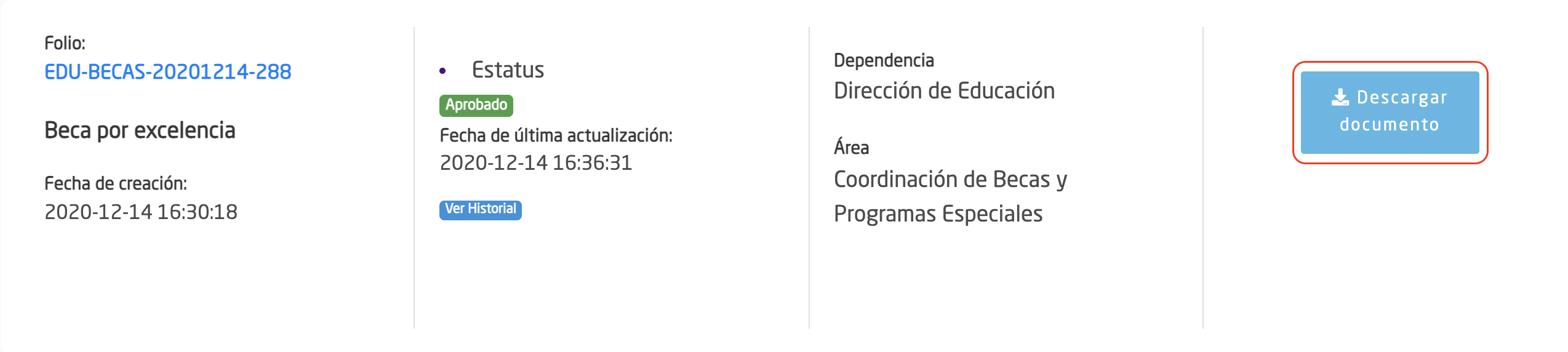
# Prevención de mi trámite
La prevención es una herramienta útil cuando te has equivocado en algún documento o formulario del trámite, ya que al realizar la prevención, te damos la oportunidad de enmendar esos errores. La prevención de un trámite solo podrá realizarse una vez, después se rechazará el trámite. Cuando tu trámite sea prevenido, se te mandará un correo a tu email.
Un trámite prevenido tendrá el estatus de “En prevención”.
- Dirígete a la sección Mis trámite.
- Identifica tu trámite y da clic en “Ver detalle”.
- Se desplegará la siguiente pantalla, con el detalle de tú trámite, dirígete a la sección el trámite que está mal, esta se marcará con una “X” roja, cambia los archivos o la parte del formulario que se te indica, siguiendo el comentario del funcionario.
Tendrás 72 horas para realizar los cambios necesarios en tu trámite, una vez que hagas los cambios, el funcionario volverá a revisar que todo esté correcto para poder continuar con tu trámite.
# Trámite rechazado
Si tu trámite es rechazado, serás notificado a través de tu correo electrónico, se te indicará la razón por la cual tu trámite fue rechazado por el funcionario.
Si tu trámite también fue prevenido y no realizaste los cambios indicados, será rechazado automáticamente cuando acaben las 72 hrs.
Si no estás de acuerdo con el rechazo de tu trámite, podrás generar una protesta ciudadana.
# Protesta ciudadana
Si no estás en desacuerdo con la gestión de tu trámite, podrás realizar una protesta ciudadana.
- Si tu trámite fue rechazado, podrás realizar la protesta ingresando a tu trámite y dando clic en “Solicitar protesta ciudadana”.

- También podrás realizar la protesta buscando el trámite “Protesta ciudadana” en la pestaña “Trámites y servicios” iniciándose como cualquier trámite.
